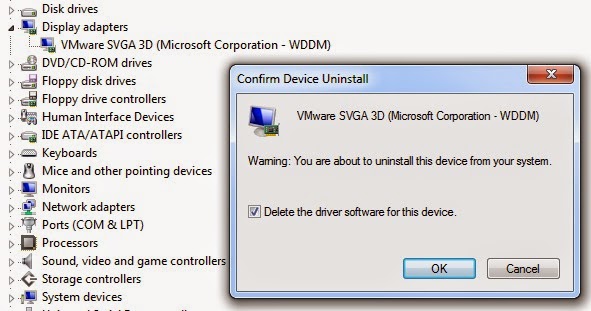
- Com Surrogate Not Responding Windows 7
- Com Surrogate Stopped Working Windows 7
- Com Surrogate Has Stopped Working Windows 7 64 Bit Solution
- Surrogate Has Stopped Working Window 10
When a computer begins running slowly or freezing, many users open the task manager to see which process is causing the problem. When an unfamiliar process is the culprit, the first thing that may come to mind is that it is a virus. COM Surrogate is just one of many processes that are shrouded in mystery. If your COM Surrogate process is freezing up your computer, read on to find out how to fix this problem.
Contents
To fix COM Surrogate has stopped working on Windows 10 disable thumbnails, Re-register DLLs, Disable DEP for 'dllhost' file. Users experiencing the “COM Surrogate has stopped running” issue when trying to print something from the Internet often reveal that the problem occurred when using Internet Explorer browser. A problem caused the program to stop working correctly. Windows will close the program and notify you if a solution is available. Press window + R and type sysdm.cpl in the Run dialog box.
- How to Fix a COM Surrogate Error
What Is COM Surrogate?
The COM Surrogate process is a necessary Windows component. COM is the abbreviation for “Component Object Model.” Although many apps can use these COMs, the COM is vital to the host process. That means that if the COM part of an app malfunctions and crashes, it can cause the entire program, including Windows Explorer to crash with it.
For this reason, Microsoft created the COM Surrogate. This allows the developer’s program to create a “surrogate” or “proxy” COM that is not as vital to the system. If the COM surrogate crashes, it will not cause the host process to crash because it exists outside of the host process.
Some Internet rumors claim that COM Surrogate is a virus. This is mostly untrue. Yes, a virus can have a similar name, but most likely the virus, like other programs, is merely using the COM Surrogate feature of Windows for its purposes. Just as it has hijacked the rest of your computer, it has also hijacked the COM Surrogate process. Even though abnormal COM Surrogate processing power usage can be a sign of a virus, there are several other reasons these surrogates might be malfunctioning. The methods below should resolve them.
How to Fix a COM Surrogate Error
1. Manually Force COM Surrogate to Close
Sometimes the process becomes stuck, and you need to shut it down to resolve the problem. This is the quickest and easiest fix.
Step #1
Right-click the taskbar to open the Taskbar Menu.
Step #2
In the Task Manager window, scroll down until you find the “COM Surrogate” task. Click on it, and then click the “End Task” button found at the bottom of the page. You should repeat this until you have closed all the running COM Surrogate processes at least once.
If the COM Surrogate restarts, it should be using a minimal amount of processing power. If it is still causing a problem, continue to the next step.
2. Update Your Antivirus and Scan Your Computer
One of the main reasons for any process to consume too much processing power is that your computer has a virus. To make sure that a virus isn’t contributing to the COM Surrogate processing issue, update your antivirus software. Since all antivirus software is different, it is difficult to post exact instructions for doing this.
If you use Kaspersky Antivirus, there is a known problem with the antivirus itself that causes issues with COM Surrogate, so it is important to update the entire program instead of just searching for antivirus definitions. You may have to uninstall the software and reinstall it. If the problem goes away when the software is uninstalled and returns when reinstalled, you might want to change antivirus programs.
To update the built-in antivirus, Windows Defender, you type “Windows Defender” into the Start menu, select it, and click “Check for Updates Now” when it opens.
When your antivirus is up-to-date, you need to run a full system scan. This scan can take a long time, but it is important to make sure that you do not have a virus interfering with or using the COM Surrogate process. Once the scan is complete, have the antivirus remove any viruses it found and restart your computer.
If you are using a third-party antivirus, you can visit the manufacturer’s website for specific instructions on how to update it. Once you have updated the antivirus, you also need to make sure that Windows Defender is disabled. Windows 10 should have automatically done that, but you can find out more about disabling it here.
Finally, if the virus scan does not find anything, but you still believe you might have a virus, you can try to run an offline scan. Again, you need to follow the antivirus manufacturer’s instructions to do this.
Com Surrogate Not Responding Windows 7
3. Make Sure Windows Is Updated
Another cause of poor COM Surrogate performance is the Windows 10 OS (operating system) is not up-to-date. To update Windows 10 manually, follow the steps below:
Step #1
Type “Settings” into the search bar and select the corresponding option or you can click on the “Settings” icon in the Start Menu.
Step #2
From the Settings menu, choose “Updates & Security.”
Step #3
Make sure to select “Windows Update” on the menu on the right. On the left, click the button under “Update status” that says “Check for updates.”
Step #4
If any updates are installed, you must restart your computer before they go into effect. To do this, click on the Start menu “Power” icon and select “Restart.”
If a stalled or missing update was interfering with the COM Surrogate, this method should take care of the issue. If you continue experiencing problems, continue to the next method.
4. Update Windows Media Player
If you don’t use Windows Media Player (or open it) frequently, the player may be out-of-date.
Step #1
Type “Windows Media Player” into the search bar and select the appropriate option or you can click on the “Windows Media Player” icon if it is available on your taskbar.
Step #2
When the app opens, allow it to sit for a few minutes. If it needs to update, it will do so automatically, and an “Update complete” message will appear at the bottom of the window.
Step #3
Close Windows Media Player, and restart your computer. To do this, click on the Start menu “Power” icon and select “Restart.”
5. Run a System File Check
Windows 10 has a program in it that will check files for errors even if these occur in other programs running on the system. It can easily find files that may cause the COM Surrogate to use too much processing power. This is how to run a file check:
Step #1
Enter “cmd” in the Search bar, and press [Enter].
Step #2
Right-click on the “Command Prompt” option and choose “Run as administrator” from the drop-down menu that appears.
Step #3
Once the Command Prompt window opens, type “sfc /scannow” after the prompt (without the quotation marks) and press [Enter]. Wait until the process is done. It may take some time to complete.
Step #4
When the scan finishes, you must restart your computer. As before, click the “Power” icon on the Start menu and choose “Restart.”
Continue to the next method if the issue is still not resolved.
6. Remove or Clean up Thumbnails on Your Windows 10 Computer
Sometimes, COM Surrogate is trying to access an unused corrupt file. Since the file is corrupt, it can’t be accessed. To fix this problem, you must remove old thumbnails.
Step #1
Type “File Explorer Options” into the Start Menu and click on it.
Step #2
Click the “View” tab in the File Explorer Options window. Make sure the “Always show icons, never thumbnails” option under “Files and Folders” has a check mark next to it. Then click “Apply” and finally click “OK.”
Step #3
Open the Start menu and type in “Disk Cleanup.” Then click to open that app.
Step #4
Select the drive you want to clean. This is usually the C: drive. If you are unsure, repeat this step and step #5 until you have cleaned all the drives.
Step #5
Make sure there is a checkmark next to “Thumbnails.” Then click “Clean up system files.”
Step #6
Reopen the File Explorer Options by typing “File Explorer Options” into the Start Menu and clicking on it.
Step #7
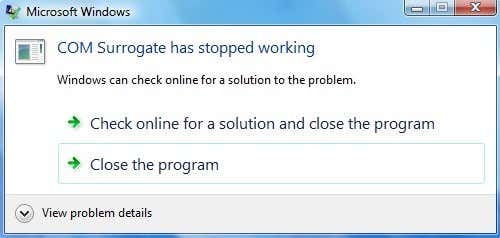
This time in the “View” tab in the File Explorer Options window, uncheck the “Always show icons, never thumbnails” option under “Files and Folders.” Again, click “Apply” and finally click “OK.”
Step #8
Close the window and click on the Power icon on the Start menu to restart your computer.
7. Re-create the Thumbnail Cache Using Command Prompt
In some cases, you need to delete all your thumbnails and have Windows rebuild its thumbnail cache. To do this, follow these steps:
Step #1
Type “cmd” into the search box, and right-click ‘Command Prompt’ to bring up the “Run as administrator” option. Choose that.
Step #2
After the command prompt appears, type “taskkill /f /im explorer.exe” without the quotation marks (or cut and paste it) into the window, and hit [Enter]. This command stops File Explorer.
Step #3
Now, type “del /f /s /q /a %LocalAppData%MicrosoftWindowsExplorerthumbcache_*.db” without the quotation marks (or cut and paste it) into the window, and hit [Enter]. This command deletes all the thumbnail files in the database.
Step #4
Finally, restart File Explorer by typing “start explorer.exe” without the quotation marks into the window, and hit [Enter].
8. Re-register the DLL Files
In some cases, the .dll file used by COM Surrogate works, but it may need to be re-registered to function correctly. You re-register it by performing these steps:
Step #1
Type “cmd” into the search box, and right-click ‘Command Prompt’ to bring up the “Run as administrator” option. Choose that.
Step #2
After the command prompt appears, type “regsvr32 vbscript.dll” without the quotation marks into the window, and hit [Enter].
Step #3
Next, type “regsvr32 jscript.dll” without the quotation marks into the window, and hit [Enter].
This should reregister the dll files used by COM Surrogate and allow your computer to run smoothly. If it does not resolve the problem, continue reading.
9. Run Check Disk in the Command Prompt
Corrupt files are the frequent cause of a process using too much CPU power in Windows 10. You can check your computer disk drives for errors by following these steps:
Step #1
As in other methods, type “Command Prompt” into the Start menu. Right-click on the “Command Prompt” option and choose “Run as administrator” from the drop-down menu. Click “Yes” to give the program permission to make changes and continue to the Command Prompt.
Step #2
At the prompt, enter “chkdsk c: /r” without quotation marks. Keep in mind that c: is the name of the drive you wish to check, so you might have to replace that letter with a different letter. Now press ‘Enter.”
Step #3
The system will prompt you to restart the system. Choose Y to restart now and then press [Enter]. This process can take some time, especially if it is the first time you have done it. However, Windows should automatically repair any errors it finds.
10. Exclude COM Surrogate From Data Execution Prevention
If you are getting an error message: “COM Surrogate has stopped working,” this method will help that as well as other COM Surrogate process errors.
Step #1
In the Start Menu type “advanced system settings” and click on “View advanced system settings.”
Step #2
The “Advanced” tab should already be selected when the System Properties window opens. Under the “Performance” subheading click the “Settings” button.
Step #3
Now, click the “Data Execution Prevention” tab and click on “Turn on DEP for all programs and services except those I select.”
Step #4
Now, click “ADD.”
Step #5
If you have 32-bit Windows 10, navigate to C:WindowsSystem32, or if you have 64-bit Windows 10, you need to navigate to C:WindowsSysWOW64, Please note: you will probably start in the System32 folder even if you have a 64-bit system (64-bit systems have both folders). To navigate to the correct folder, you need to click the up folder icon (located next to the “Look in:” box at the top of the pop-up window.
Step #6
Once you have found the correct folder (System32 or SysWOW64), find dllhost, click on it, and select “Open.” This will add it to the exclusion list.
or
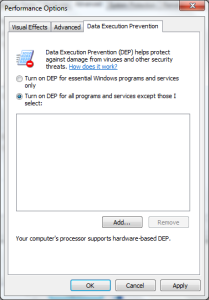
Step #7
Click “Apply” and then “OK” to save your changes.
11. Update or Roll Back Drivers
If you have recently updated a driver, begin by following these instructions to roll back the device driver to a previous version. In some cases, updates may be released with bugs that affect COM Surrogate. Rolling back the driver will temporarily restore proper function to the process. If you are unsure if any devices have recently been updated, it is best to check drivers for graphics, video, and the display first and then audio/microphone drivers. If these drivers have not been recently updated (the rollback feature is not available), you should attempt to update them following these steps:
Step #1
Press the [X] key and the [Windows] key together on your keyboard. This opens the Quick Link menu where you need to choose “Device Manager.”
Step #2
Click to open the type of device you know was recently updated and right-click on the name of the device updated. If you do not know if a device driver has recently been updated, click the “Display Adapters” subheading to expand it. Now, right-click on the name of the first device listed and click “Properties.”
Step #3
In the driver tab, choose “Roll Back Driver” if it is available. If it isn’t available, skip to step #4. A screen will appear asking you why you are rolling back the device. Fill in the information and click “Yes” to confirm you want to roll back to a previous version of the driver. Skip to step #7.
Step #4
If the option to “Roll Back Driver” is grayed out, click “Update Driver” instead.
Step #5
When you click Update Driver, you will see an option to have the computer automatically search for driver software. Choose this option. Alternately, you can make a note of the driver version you currently have and check on the manufacturer’s website for the latest version. If you do not have the latest version, you can download it and install it manually from the manufacturer’s website.
Step #6
The computer should perform an automatic search. If your driver is up-to-date, you will see a message stating you already have the best driver installed for that device. Otherwise, the computer should automatically update the driver.
Step #7
Close the pop-up window once the search (and update if needed) is finished. Here, you should restart your computer and see if the excess CPU issue is resolved. If it hasn’t, you can return to the device manager window (and Step #2) reinstall the driver you rolled back, and follow the instructions for the next device driver until you have checked all graphics, video, display, and audio/microphone device drivers that are listed.
Continue reading if you still haven’t resolved the error.
12. Uninstall Programs Know to Interfere With COM Surrogate
Two third-party programs have been known to interfere with COM Surrogate and cause high CPU usage: Acronis TrueImage and VCL Player (when using the 32-bit version with 64-bit Windows 10). With VCL Player, you can reinstall the 64-bit version once you follow the steps below to uninstall a program. If Acronis TrueImage is the culprit, unfortunately, there isn’t an alternative at this time. In some cases, other third-party media players might cause the issue. Uninstalling them could help.
Com Surrogate Stopped Working Windows 7
Step #1
Open the Start menu and type “Control Panel” without the quotations into it.
Step #2
Click “Uninstall a Program.”
Step #3
On the list that populates, find the program you wish to uninstall and click it. Then click Uninstall/Change and confirm you wish to uninstall it.
Step #4
When the program has finished uninstalling, restart your computer.
13. Create a New User Account With Administrative Privileges
Sometimes, certain settings you saved can create COM Surrogate issues. By creating a new account with administrative privileges, you will reset these settings and restore the search feature.
Step #1
Press the [X] and [Windows] keys at the same time. Select “Windows PowerShell (Admin)” and agree to allow the program to make changes.
Step #2
When the PowerShell opens, type “net user DifferentUsername DifferentPassword /add” without the quotation marks into the PowerShell prompt. You need to replace DifferentUsername with the actual username you want for the new account. DifferentPassword should be replaced with the password you want to use for the new account. Neither the password nor the username can contain any spaces, and both will be case-sensitive. When you have finished typing the command in, press [Enter] to execute it.
Step #3
You must restart your computer before the changes take effect. Close the PowerShell window, and restart using the Start menu Power icon or by pressing the [Ctrl], [Alt], and [Delete] keys simultaneously on your keyboard to access the Task Manager menu and the Power icon there. When the computer restarts, you have to log on to the new user account you created using the new username and password you typed into the PowerShell command.
14. Change How Your View of Menus
This will not fix the underlying problem, but it can help you regain control of your computer when nothing else is working. To change menu views, you can either follow steps #1 and #2 of the sixth method mentioned here, or you can use the following steps to change how you view menus temporarily. This method will work if the COM Surrogate issue is caused by a known problem and Microsoft is developing a fix. When the fix is released, you can go back to viewing the menus with thumbnails.
Step #1
Type “File Explorer” into the Start Menu or click the Start Menu File Explorer icon.
Com Surrogate Has Stopped Working Windows 7 64 Bit Solution
Step #2
In the File Explorer window, click the “View” tab.
Step #3
Now, click either “List” or “Details”—whichever look you prefer.
Surrogate Has Stopped Working Window 10
If you have tried all the methods above and still notice COM Surrogate using too much CPU, you can check out the blog post on How to Rectify the 100% Disk Usage Error on a Windows 10 Computer for more ideas.