May 31,2019 • Filed to: iPhone Transfer • Proven solutions
- Itunes For Laptop Free Download
- Itunes Download Movie To Laptop To Watch Offline
- Itunes Download Movie To Laptop From Netflix
- Download Movie Sub Indonesia
It is already a well-known fact that since its initial release, iTunes has grown to become more than just an application dedicated to playing music and building libraries. For users of Apple devices such as iPods, iPads, and iPhones, iTunes is the go-to application to make sure the files on their devices are backed up and synched whenever necessary. Apple has also incorporate a store with its flagship music application to provide easier purchase of digital content.
More importantly, it has gone way beyond just playing music, but it has extended its reach to movies and is proving itself to be one of the best movie players by providing users convenient viewing experience. As a result, people resort to transferring movies to the iTunes application on their computers. How to do just that is what we’ll discuss in this article.
Part 1: How to Transfer Movies from iPhone to iTunes
Jun 13, 2019 File types supported – With AnyTrans, you can download music, movies, podcasts, apps, ringtones, playlists, etc from iTunes to the computer. Both purchased and non-purchased – It will take only a few minutes to transfer purchased as well as non-purchased items from iTunes to a computer. Get the latest version when you see how to download iTunes to your computer. When you view this video tutorial on how to download iTunes to your computer Windows 10, you can see it takes a good. Preview, buy, or rent movies in up to 1080p HD on iTunes. Browse more than 65,000 comedies, romances, classics, indies, and thrillers and your downloads will be instantly accessible.
To add up to the great deal of support that Apple gives when it comes to movie import and playback in iTunes, you can also get movies from any of your iOS devices, particularly your iPhone, to the iTunes app on your computer.
To do this, you will have to use a third-party application that allows transfer of most files from your iOS device to your computer. The good thing is, a lot of these applications can easily be downloaded online. For this task, however, we specifically recommend iSkysoft iTransfer – a straightforward tool that can get movies from your iPhone to your iTunes library in no time.
Itunes For Laptop Free Download
iSkysoft Toolbox - Transfer (iOS) - Transfer iPhone/iPad/iPod touch music, videos and photos to Mac and iTunes.
iSkysoft Toolbox - Transfer (iOS)
One-click backup to iTunes and manage your songs, videos, and photo albums.
- Copy music from iPhone, iPod, iPad to Mac or iTunes.
- Export videos from iPhone, iPad, iPod to iTunes/Mac.
- Transfer all photos from photo album to Mac or iTunes.
- Copy playlists with rating and play counts to iTunes.
Step 1. Download and install iSkysoft toolbox on your computer. Choose Transfer on the main interface. Connect your iPhone to computer with a compatible USB cable and tap on Trust This Computer on the device.
Step 2. When your device is successfully connected, hit Videos tab on the top menu bar to enter the video management window, you will see all the movie files on the main interface, including home videos, music videos, TV shows, iTunes U, and Podcasts.
Stpe 3. Click to select the wanted ones, then click Export button > Export to iTunes. Next, open iTunes Library, click File > Add Files to add the saved movies to your iTunes Library.
Part 2: How to Transfer Movies from Your Computer to iTunes
Movies and video files on your computer are most likely assigned to open by default with another application. So if you want to open it in iTunes, it would be better if you make sure it’s in your library first. To do that:
Step 1. Launch iTunes first. To ensure you get the best movie transfer experience, you may want to check if you're running the latest version.
Step 2. Now go to the 'File' menu. If you're using a Mac, click 'Add to Library'. If instead you're on a Windows computer, click on either 'Add File to Library' or 'Add Folder to Library'.
Step 3. A window will appear, allowing you to look for the file or folder you'd like to add to your library. In this window, locate the file or folder (particularly a movie file), click on it and hit 'Open'. iTunes will then start importing the files or folders you selected.
Step 4. Once iTunes successfully imports the video you selected, you will see it listed under the Movies entry in the iTunes library. It will be displayed as you see in this screenshot:
Step 5. Alternatively, when you're in the Movies category of your iTunes library, you can simply open the folder holding your movies in Finder or Windows Explorer. Highlight the movies you'd like to import and drag them over to the main pane in the iTunes window.
iTunes will then import the movies you’ve selected and you’ll see them show up in the 'Movies' category of your library.
While you can easily import photos of your iPhone to your laptop, the same is not the case when it comes to videos. You can watch videos captured from your iPhone on your laptop using iTunes. However, iTunes does not allow you to transfer them to your laptop. You will need to use some other method to transfer videos from iPhone to laptop without using iTunes. Fortunately, there are some available.
3 Ways to Transfer Videos from iPhone to Laptop without iTunes
- Method 1: Transfer iPhone Videos to Laptop with iMyFone TunesMate
- Method 2: Transfer iPhone Videos to Laptop with iCloud Photo Library
- Method 3: Transfer iPhone Videos to Laptop with Dropbox
1 Transfer Videos from iPhone to Laptop without iTunes - iMyFone TunesMate
Third-party softwares such as iMyFone TunesMate are the best way to transfer your videos from iPhone to your laptop without using iTunes. As compared to other media transfer tools, iMyFone TunesMate is a far superior choice for transferring videos because not only does it transfer at high speeds, it also offers tons of additional features that you can benefit from. You won’t need to use iTunes when transferring your videos via iMyFone TunesMate, in fact the transfer process will still work even if you don’t launch iTunes on your laptop.
Key Features of iMyFone TunesMate
- Two-way transfer, meaning you can transfer your videos as well as other media from your iPhone to your laptop and vice versa.
- You can transfer purchased as well as non-purchased media files between your iPhone and laptop with this tool.
- No need to launch iTunes in order to transfer your media files.
- All video formats are supported. Furthermore, you can also preview them before transferring.
- Faster transfer speeds as compared to other iPhone file transfer softwares.
- Highly recommended by many professional software review webistes, such as Getintopc, Geekreply, tricksworldzz.com, etc.
Steps to Transfer Videos from iPhone to Laptop Via iMyFone TunesMate
Itunes Download Movie To Laptop To Watch Offline
Follow these steps to transfer your iPhone videos to laptop:
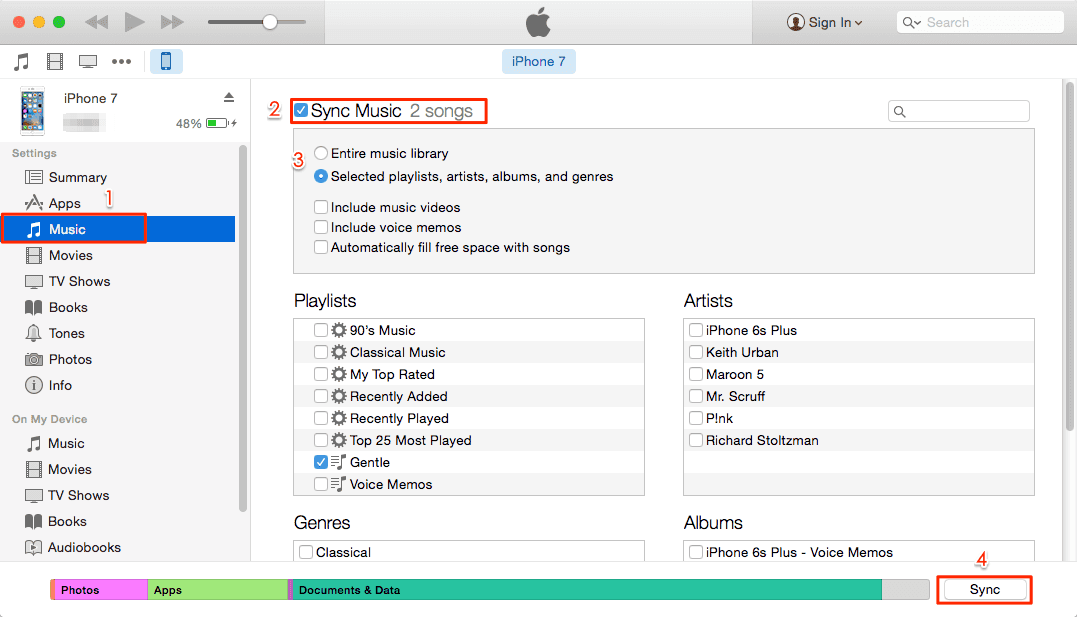
Step 1: Download iMyFone TunesMate from official website for your specific platform (Windows or Mac), then install and launch it.
Step 2: Connect your iPhone to your laptop via a compatible USB cable.
Step 3: Now select Videos tab on iMyFone TunesMate and then select the video files you wish to transfer.
Step 4: After selection, use Export option available on the top of the interface and then click on Export to PC/Mac.
Itunes Download Movie To Laptop From Netflix
Step 5: You will be asked to select a folder for exported files, choose it and your video transfer process will start.
2 Transfer Videos from iPhone to Laptop without iTunes - iCloud Photo Library
There is another way to transfer your iPhone videos to laptop. In this method, you will need to use Apple’s iCloud Photo Library for the transfer. iCloud Photo Library automatically uploads photos and videos from your iPhone to your iCloud online storage.
Steps to Transfer Videos from iPhone to Laptop Using iCloud Photo Library
Step 1: First you will need to enable iCloud Photo Library on your iPhone. Follow these instructions:
- Launch the Settings app on your iPhone and navigate to Photos section available in iCloud option and then turn on iCloud Photo Library. Now your captured photos and videos will be automatically uploaded to your iCloud storage.
Step 2: Once your videos are finished uploading, you can proceed to transfer them to your laptop. Follow these steps:
- Visit icloud.com on your laptop’s web browser.
- Log in using the same Apple ID you use on your iPhone.
- Now click on Photos option available in the sidebar of the website. You will see a list of your uploaded photos and videos. Alternatively, you can also use Photos and Albums option if you can’t find Photos option in the sidebar.
- Select the videos you wish to download to your laptop and then click on Download button (cloud icon available at the top). You can either download Unmodified Original format of the videos or there is also an option to download them in the Most Compatible format. Choose any option you wish and your download will start.
Note
There are some disadvantages of using this method to transfer iPhone videos to laptop:- Transfer speed will be relatively slow as compared to offline method (transfer via iMyFone TunesMate)
- iCloud offers limited storage space, so if you have multiple videos then you might not be able upload and then download all your videos simultaneously.
- This transfer method requires constant internet connection. In case of an internet problem, the transfer will fail.
3 Transfer Videos from iPhone to Laptop without iTunes - Dropbox
You can also use Dropbox to transfer your videos from your iPhone to your laptop. This method doesn’t require iTunes, but will need an internet connection.
Follow these steps to transfer videos from iPhone to your laptop using Dropbox:
Download Movie Sub Indonesia
Step 1: First, install Dropbox app on your iPhone as well as on your laptop.
Step 2: Now select the videos on your iPhone that you wish to transfer to your laptop and then upload them to your Dropbox account via Dropbox app.
Step 3: Once your videos are uploaded, use Dropbox app on your laptop (log in using the same ID) and navigate to your uploaded videos. Then select and download them on your laptop.
Note
Following are some disadvantage of using this method:- Slow transfer speed (depends on your internet) as compared to offline transfer method (iMyFone TunesMate).
- Dropbox offers limited storage space, so you might have to upload limited number of videos to Dropbox then download them on your laptop, then delete the ones on Dropbox and then upload new videos to Dropbox and so on. Doing this again and again will be a hassle.