- Office Web Apps Server Install Guide
- Microsoft Office Web Apps
- Office Web Apps Server 2013 Install
- Office Web Apps Installation Guide
Publisher's Description. Office Web Apps make it easy to work together with everyone on your team, regardless of what version of Microsoft Office they use and whether they work on a PC or a Mac. Office Web Apps provide high-fidelity viewing of your document so your content looks its best. From images and footnotes, to table borders and text effects. If for some reason the Office Web Apps server was installed with the RTM installation media then the SP1 update must be applied before installing the latest update. As the SP1 media was used for this specific server installation then only the most recent July 2015 cumulative update needs to be installed on the server. This will be very much useful, if the end user doesn’t have Office Applications installed on his machine. Prerequisites For Office Web App Server. The first point is, don’t install the Office Web Apps Server on the machine on which the SharePoint 2013 has been installed. The minimum Software requirement is. Windows Server 2008 R2 With Service Pack 1 (or) b. Windows Server 2012. There is no specific Hardware requirement is specified. However, the primary component which enables the web based Office app functionality is the Office Web Apps Server. Of course, as a licensing blog, we will be focusing on the licensing requirements of Office Web Apps Server. For technical details, including features and functionality, head over to TechNet, or the Office Team Blog announcement. Publisher's Description. Office Web Apps make it easy to work together with everyone on your team, regardless of what version of Microsoft Office they use and whether they work on a PC or a Mac. Office Web Apps provide high-fidelity viewing of your document so your content looks its best. From images and footnotes, to table borders and text effects. In Exchange 2013 you could use the Office Web Apps server in combination with Exchange server to view attachments online, without having to download these attachments first to the local workstation. Exchange 2016 is the successor of Exchange 2013, Office Online Server (OOS) 2016 is the successor of Office Web Apps 2013.
Applies to: Office Web Apps Server
Summary: Explains how to deploy Office Web Apps Server on-premises for use by SharePoint 2013 and Lync Server 2013.
Audience: IT Professionals
Note that this article covers installing Office Web Apps Server for your business. If you're looking for help with your personal copy of Office or Office Web Apps, see https://support.office.com.
Deploying Office Web Apps Server involves installing some prerequisite software and running a few Windows PowerShell commands, but overall the process is designed to be pretty straightforward. This article walks you through the procedures to get your servers ready, then gives you the Windows PowerShell commands to configure the Office Web Apps Server farm.
In this article:
Watch a video to see how it’s done
Review these resources before you begin
Prepare servers to run Office Web Apps Server
Deploy the Office Web Apps Server farm
If you see “500 Web Service Exceptions” or “500.21 – Internal Server Error” messages
Watch a video to see how it’s done
Watch the following video to see how to set up Office Web Apps Server in a test environment. You’ll also see a preview of how to configure SharePoint 2013 to use Office Web Apps Server.
Set up Office Web Apps Server in a test environment
Review these resources before you begin
Make sure you’ve taken a look at these resources before getting started:
For details about hardware and software requirements, take a look at the planning guidelines.
By default, Office Web Apps Server lets you view Office files but not edit them. To edit files, you'll need an editing license, which you can learn about in Plan Office Web Apps (Used with SharePoint 2013) and Configure licensing in SharePoint Server 2013.
Note
You can complete tasks in all Office 2013 suites by using a mouse, keyboard shortcuts, or touch. For information about how to use keyboard shortcuts and touch with Office products and services, see Keyboard shortcuts and Office Touch Guide.
Prepare servers to run Office Web Apps Server
Perform these procedures on all servers that will run Office Web Apps Server.
Figure: The steps to prepare servers for Office Web Apps Server
Step 1: Install prerequisite software for Office Web Apps Server
Windows Server 2008 R2, Windows Server 2012, and Windows Server 2012 R2 have slightly different prerequisites, so select the appropriate procedure below to install the correct ones for your operating system.
On Windows Server 2008 R2
Install the following software:
Open the Windows PowerShell prompt as an administrator and run these commands to install the required roles and services.
Then, run this command:
If prompted, restart the server.
On Windows Server 2012
Open the Windows PowerShell prompt as an administrator and run this command to install the required roles and services.
If prompted, restart the server.
On Windows Server 2012 R2
Install the following software:
Open the Windows PowerShell prompt as an administrator and run this command to install the required roles and services.
If prompted, restart the server.
Step 2: Install Office Web Apps Server and related updates
Complete these steps on any servers that will run Office Web Apps Server.
Download Office Web Apps Server from the Volume Licensing Service Center (VLSC). To download Office Web Apps Server you must have a license, under a Volume Licensing agreement, for Office Professional Plus 2013, Office Standard 2013, or Office for Mac 2011. The download is located under those Office products on the VLSC portal.
Do one of the following:
For Windows Server 2012 or Windows Server 2012 R2, open the .img file directly and run Setup.exe.
For Windows Server 2008 R2 SP1, use a program that can mount or extract .img files, then run Setup.exe.
On the Read the Microsoft Software License Terms page, select I accept the terms of this agreement and click Continue.
On the Choose a file location page, select the folder where you want the Office Web Apps Server files to be installed (for example, C:Program FilesMicrosoft Office Web Apps) and select Install Now. If the folder you specified doesn’t exist, Setup creates it for you.
We recommend that you install Office Web Apps Server on the system drive.
When Setup finishes installing Office Web Apps Server, choose Close.
Download and install Office Web Apps Server SP1 (Recommended for Windows Server 2012 and Windows Server 2008 R2 SP1. Required for Windows Server 2012 R2.)
Note
If you are applying Office Web Apps Server SP1 at a later time, follow the directions in Apply software updates to Office Web Apps Server.
Check for the most current Office Web Apps Server updates by reviewing the list on the TechNet Update center for Office, Office servers, and related products.
Note
If you did not install Office Web Apps Server SP1, apply KB2810007.
Step 3: Install language packs for Office Web Apps Server
Office Web Apps Server 2013 Language Packs let users view web-based Office files in multiple languages, whether they’re opened from SharePoint 2013 document libraries, Outlook Web Access (as attachment previews), and Lync 2013 (as PowerPoint broadcasts). Learn more about how the language packs work in Planning language packs for Office Web Apps Server.
To install the language packs, follow these steps.
Download the Office Web Apps Server Language Packs from the Microsoft Download Center.
Run WebAppsServerLP_en-us_x64.exe.
In the Office Web Apps Server Language Pack 2013 Wizard, on the Read the Microsoft Software License Terms page, select I accept the terms of this agreement and select Continue.
When Setup finishes installing Office Web Apps Server, choose Close.
Important
To install language packs after the Office Web Apps Server farm is created, you must remove a server from the farm, install the language pack on it, and then add the server back to the farm.
For a language pack to work correctly, you’ll need to install it on all servers in the farm.
Deploy the Office Web Apps Server farm
Follow the procedures in one of the following three sections, based on what kind of Office Web Apps Server farm you want to create.
Tip
If Windows PowerShell doesn’t recognize the New-OfficeWebAppsFarm cmdlet when you run it, you may need to import the OfficeWebApps module. Use this command:Import-Module -Name OfficeWebApps
Deploy a single-server Office Web Apps Server farm that uses HTTP
If you’re only deploying Office Web Apps Server for testing or internal use, and you don’t need to provide Office Web Apps Server functionality to Lync Server 2013, this procedure is for you. Here, you’ll install a single-server Office Web Apps Server farm that uses HTTP. You won’t need a certificate or load balancer, but you will need a dedicated physical server or virtual machine instance that isn’t running any other server application.
You can use this Office Web Apps Server farm to provide Office Web Apps functionality to SharePoint 2013.
Figure: The steps to deploy Office Web Apps Server
Step 1: Create the Office Web Apps Server farm
Use the New-OfficeWebAppsFarm command to create a new Office Web Apps Server farm that consists of a single server, as shown in the following example.
Office Web Apps Server Install Guide
Parameters
–InternalURL is the name of the server that runs Office Web Apps Server, such as http://servername.
–AllowHttp configures the farm to use HTTP.
–EditingEnabled enables editing in Office Web Apps when used with SharePoint 2013. This parameter isn't used by Lync Server 2013 because that host doesn't support editing.
Additional parameters that configure translation services, proxy servers, ClipArt support, and Online Viewers are described in New-OfficeWebAppsFarm.
If you see “500 Web Service Exceptions” or “500.21 – Internal Server Error” messages
Step 2: Verify that the Office Web Apps Server farm was created successfully
After the farm is created, details about the farm are displayed in the Windows PowerShell prompt. To verify that Office Web Apps Server is installed and configured correctly, use a web browser to access the Office Web Apps Server discovery URL, as shown in the following example. The discovery URL is the InternalUrl parameter you specified when you configured your Office Web Apps Server farm, followed by /hosting/discovery, for example:
If Office Web Apps Server is working as expected, you should see a Web Application Open Platform Interface Protocol (WOPI)-discovery XML file in your web browser. The first few lines of that file should resemble the following example.
Step 3: Configure the host
The farm is now ready to provide Office Web Apps functionality to hosts over HTTP. Visit Configure Office Web Apps for SharePoint 2013 for more information about how to configure hosts.
Deploy a single-server Office Web Apps Server farm that uses HTTPS
For most production environments, we strongly recommend the use of HTTPS for its security features. Also, HTTPS is required if you want to provide Office Web Apps Server functionality to Lync Server 2013, which lets users view PowerPoint broadcasts in a browser. Here’s how to install a single-server Office Web Apps Server farm that uses HTTPS. You'll need to install a certificate on the server as described in Securing Office Web Apps Server communications by using HTTPS.
This Office Web Apps Server farm will provide Office Web Apps functionality to SharePoint 2013 and Lync Server 2013.
Figure: The steps to deploy Office Web Apps Server
Step 1: Create the Office Web Apps Server farm
Use the New-OfficeWebAppsFarm command to create a new Office Web Apps Server farm that consists of a single server, as shown in the following example.
Parameters
–InternalURL is the fully qualified domain name (FQDN) of the server that runs Office Web Apps Server, such as http://servername.contoso.com.
–ExternalURL is the FQDN that can be accessed on the Internet.
–CertificateName is the friendly name of the certificate.
–EditingEnabled is optional and enables editing in Office Web Apps when used with SharePoint 2013. This parameter isn't used by Lync Server 2013 because that host doesn't support editing.
Additional parameters that configure translation services, proxy servers, ClipArt support, and Online Viewers are described in New-OfficeWebAppsFarm.
If you see “500 Web Service Exceptions” or “500.21 – Internal Server Error” messages
Step 2: Verify that the Office Web Apps Server farm was created successfully
After the farm is created, details about the farm are displayed in the Windows PowerShell prompt. To verify that Office Web Apps Server is installed and configured correctly, use a web browser to access the Office Web Apps Server discovery URL, as shown in the following example. The discovery URL is the InternalUrl parameter you specified when you configured your Office Web Apps Server farm, followed by /hosting/discovery, for example:
If Office Web Apps Server works as expected, you should see a Web Application Open Platform Interface Protocol (WOPI)-discovery XML file in your web browser. The first few lines of that file should resemble the following example:
Note
Depending on the security settings of your web browser, you might see a message that prompts you to select Show all content before the contents of the discovery XML file are displayed.
Step 3: Configure the host
The farm is now ready to provide Office Web Apps functionality to hosts over HTTPS. Visit the following articles for more information about how to configure hosts.
Deploy a multi-server, load-balanced Office Web Apps Server farm that uses HTTPS
If you anticipate lots of traffic to your Office Web Apps Server farm, and you want it to be available over the Internet as well as on your internal network, this type of topology is the way to go. This section shows how to install a multi-server Office Web Apps Server farm that uses a load balancer and HTTPS. If you’re interested, read more about this topology.
Before you begin, make sure your load balancer is configured as described in Load balancer requirements for Office Web Apps Server. Also, you'll need to install a certificate on the load balancer as described in Securing Office Web Apps Server communications by using HTTPS. This Office Web Apps Server farm will provide Office Web Apps functionality to SharePoint 2013 andLync Server 2013.
Figure: The steps to deploy Office Web Apps Server
Step 1: Create the Office Web Apps Server farm on the first server
Use the New-OfficeWebAppsFarm command to create a new Office Web Apps Server farm on the first server, as shown in the following example.
Parameters
–InternalURL is the fully qualified domain name (FQDN) of the server that runs Office Web Apps Server, such as http://servername.contoso.com.
–ExternalURL is the FQDN name that can be accessed on the Internet.
-SSLOffloaded enables offloading SSL termination to the load balancer.
–EditingEnabled is optional and enables editing in Office Web Apps when used with SharePoint 2013. This parameter isn't used by Lync Server 2013 because that host doesn't support editing.
Other parameters that configure translation services, proxy servers, ClipArt support, and Online Viewers are described in New-OfficeWebAppsFarm.
If you see “500 Web Service Exceptions” or “500.21 – Internal Server Error” messages
Step 2: Add more servers to the farm
After the first server is running Office Web Apps Server, run the New-OfficeWebAppsMachine command on each server you want to add to the Office Web Apps Server farm. For the –MachineToJoin parameter, use the computer name of a server that's already in the Office Web Apps Server farm. For example, if server1.contoso.com is already in the farm, use the following:
Want more information about these parameters? You can find them in New-OfficeWebAppsMachine.
Step 3: Verify that the Office Web Apps Server farm was created successfully
After the farm is created, details about the farm are displayed in the Windows PowerShell prompt. To verify that Office Web Apps Server is installed and configured correctly, use a web browser to access the Office Web Apps Server discovery URL, as shown in the following example. The discovery URL is the InternalUrl parameter you specified when you configured your Office Web Apps Server farm, followed by /hosting/discovery. For example:
If Office Web Apps Server works as expected, you should see a Web Application Open Platform Interface Protocol (WOPI)-discovery XML file in your web browser. The first few lines of that file should resemble the following example:
Note
Depending on the security settings of your web browser, you might see a message that prompts you to select Show all content before the contents of the discovery XML file are displayed.
Step 4: Configure the host
The farm is now ready to provide Office Web Apps functionality to hosts over HTTPS. Visit the following articles for more information about how to configure hosts.
If you see “500 Web Service Exceptions” or “500.21 – Internal Server Error” messages
If features of the .NET Framework 3.5 were installed and then removed, you might see “500 Web Service Exceptions” or “500.21 – Internal Server Error” messages when you run OfficeWebApps cmdlets. To fix this, run the following sample commands from an elevated command prompt to clean up settings that could prevent Office Web Apps Server from functioning correctly:
For Windows Server 2008 R2
For Windows Server 2012 or Windows Server 2012 R2
See also
New-OfficeWebAppsFarm
New-OfficeWebAppsMachine
Content roadmap for Office Web Apps Server
Plan Office Web Apps Server
Configure Office Web Apps for SharePoint 2013
Applies to: SharePoint Server 2013, SharePoint Foundation 2013, Office Web Apps
Summary: Explains how to configure SharePoint 2013 to use Office Web Apps.
Audience: IT Professionals
This article picks up where Deploy Office Web Apps Server left off. In that article, you set up the server that runs Office Web Apps Server. In this one, you’ll configure SharePoint 2013 to use Office Web Apps Server. First, you’ll need to run a few Windows PowerShell cmdlets from SharePoint 2013, after which users will be able to open Office files from SharePoint 2013 document libraries in a browser.
If you’re not familiar with the features of Office Web Apps Server, check out the overview topic.
In this article:
Before configuring SharePoint 2013 to use Office Web Apps Server
Configure SharePoint 2013 to use Office Web Apps Server
Troubleshoot errors in Office Web Apps when it is used with SharePoint 2013
Disconnect SharePoint 2013 from Office Web Apps Server
Before you configure SharePoint 2013 to use Office Web Apps Server
A few things to check before getting started:
Install SharePoint 2013. See Install SharePoint 2013 for guidance.
Make sure all SharePoint 2013 web applications use claims-based authentication. Office Web Apps rendering and editing won’t work on SharePoint 2013 web applications that use classic mode authentication. Learn more in SharePoint authentication requirements for Office Web Apps.
To enable users to edit (not just read) Office documents in a web browser, you’ll need an editing license. Also, you’ll need to enable editing on the Office Web Apps Server farm. You can learn more about licensing requirements in Licensing Office Web Apps for editing Office files.
If you log on to SharePoint 2013 by using the System Account, you won’t be able to test the connection between SharePoint 2013 and Office Web Apps Server. Log on with a different account to test the connection.
Low memory conditions can cause Office document previews to fail in Office Web Apps. Review the article, Hardware requirements—web servers, application servers, and single server installations, for SharePoint 2013. These are the same requirements used by Office Web Apps Server.
Configure SharePoint 2013 to use Office Web Apps Server
Choose one of the following sections depending on whether you want to use HTTP or HTTPS. HTTP is generally recommended only for test environments. In production environments, the more secure HTTPS protocol is the better choice.
In a test environment that uses HTTP
For this configuration, make sure you have set up Office Web Apps Server by following the steps in Deploy a single-server Office Web Apps Server farm in a test environment. Be sure to configure the Office Web Apps Server farm to use an internal URL and HTTP. The Video: Configure Office Web Apps for SharePoint 2013 shows how to set up Office Web Apps Server and configure SharePoint 2013 to use Office Web Apps Server in a test environment.
Step 1: Open an elevated SharePoint 2013 Management Shell
Choose the procedure that corresponds to your server operating system.
In Windows Server 2008 R2
Click Start > All Programs > Microsoft SharePoint 2013 Products.
Right-click SharePoint 2013 Management Shell, and click Run as administrator.
In Windows Server 2012
Press the Windows logo key + Q, or swipe in from the edge of the screen to show the charms, and then click Search to see all the applications that are installed on the computer.
Right-click SharePoint 2013 Management Shell to display the app bar.
In the app bar, click Run as administrator.
Step 2: Create the binding between SharePoint 2013 and Office Web Apps Server
Run the following command, where <WacServerName> is the fully qualified domain name (FQDN) of the URL that you set for the internal URL. This is the point of entry for Office Web Apps Server traffic. For this test environment, you need to specify the –AllowHTTP parameter to allow SharePoint 2013 to receive discovery information from the Office Web Apps Server farm by using HTTP. If you don’t specify –AllowHTTP, SharePoint 2013 will try to use HTTPS to communicate with the Office Web Apps Server farm, and this command won’t work.
After running this command, you should see a list of bindings displayed at the Windows PowerShell command prompt.
Need help? See New-SPWOPIBinding.
Step 3: View the WOPI zones for the SharePoint bindings
Office Web Apps Server uses zones to determine which URL (internal or external) and which protocol (HTTP or HTTPS) to use when it communicates with the host, in this case, SharePoint 2013. By default, SharePoint Server 2013 uses the internal-https zone. Run the following command to see what your current zone is.
The WOPI zone displayed by this command should be internal-http. If it’s displayed correctly, skip to step 5. If it isn’t, see the next step.
Need help? See Get-SPWOPIZone.
Step 4: Change the WOPI zone to internal-http
If the result from Step 3 was internal-https, run the following command to change the zone to internal-http. You need to make this change because the zone of SharePoint 2013 must match the zone of the Office Web Apps Server farm.
Verify that the new zone is internal-http by running Get-SPWOPIZone again.
Need help? See Set-SPWOPIZone and Get-SPWOPIZone.
Step 5: Change the AllowOAuthOverHttp setting in SharePoint 2013 to True
To use Office Web Apps with SharePoint 2013 over HTTP in a test environment, you need to set AllowOAuthOverHttp to True. Otherwise Office Web Apps won’t work. You can check the current status by running the following example.
If this command returns False, run the following commands to set this to True.
Run the following command again to verify that the AllowOAuthOverHttp setting is now set to True.
Need help? See Get-SPSecurityTokenServiceConfig.
Step 6: Verify that Office Web Apps is working
In SharePoint 2013, make sure you’re not logged on as System Account because you won’t be able to edit or view the documents with Office Web Apps. Go to a SharePoint 2013 document library that contains Office documents and view a Word, PowerPoint, Excel, or OneNote file. The document should open in a browser that displays the file by using Office Web Apps.
If this step fails, see Troubleshooting errors in Office Web Apps.
In a production environment that uses HTTPS
Before you start the following procedures, make sure that you have set up Office Web Apps Server by following the steps in Deploy a single-server Office Web Apps Server farm that uses HTTPS or Deploy a multi-server, load-balanced Office Web Apps Server farm that uses HTTPS.
Step 1: Open the SharePoint 2013 Management Shell
Choose the procedure that corresponds to your server operating system.
In Windows Server 2008 R2
Select Start > All Programs > Microsoft SharePoint 2013 Products.
Right-click SharePoint 2013 Management Shell to display the shortcut menu, and click Run as administrator.
In Windows Server 2012
Press the Windows logo key + Q, or swipe in from the edge of the screen to show the charms and then click Search to see all the applications that are installed on the computer.
Right-click SharePoint 2013 Management Shell to display the app bar.
In the app bar, click Run as administrator.
Step 2: Create the binding between SharePoint 2013 and Office Web Apps Server
Run the following command, where <WacServerName> is the fully qualified domain name (FQDN) of the URL that you set for the internal URL. This is the point of entry for Office Web Apps Server traffic.
Need help? See New-SPWOPIBinding.
Step 3: View the WOPI zone of SharePoint 2013
Office Web Apps Server uses zones to determine which URL (internal or external) and which protocol (HTTP or HTTPS) to use when it communicates with the host, which in this case is SharePoint 2013. By default, SharePoint Server 2013 uses the internal-https zone. Verify that this is the current zone by running the following command.
Take note of the WOPI zone that is displayed.
Need help? See Get-SPWOPIZone.
Step 4: Change the WOPI zone if necessary
Depending on your environment, you might have to change the WOPI zone. If you have a SharePoint farm that's both internal and external, specify external. If you have a SharePoint farm that's internal only, specify internal.
If the results from Step 3 show that internal-https and the SharePoint farm is internal only, you can skip this step. If you have a SharePoint farm that’s internal and external, you need to run the following command to change the zone to external-https.
Need help? See Set-SPWOPIZone.
Step 5: Verify that Office Web Apps is working
In SharePoint 2013, make sure you aren’t logged on as System Account because you won’t be able to edit or view the documents with Office Web Apps. Go to a SharePoint 2013 document library that contains Office documents and view a Word, PowerPoint, Excel, or OneNote file. The document should open in a browser that displays the file by using Office Web Apps.
If this step fails, see Troubleshooting errors in Office Web Apps.
Troubleshoot errors in Office Web Apps when it is used with SharePoint 2013
If Office Web Apps isn’t working correctly when it is used together with SharePoint 2013, locate the symptom below and expand the heading to find troubleshooting steps.
Problem: When you select the 'new document' link in a SharePoint library, you’re prompted to upload a document instead of having the option to create a new Office document. Choosing (single-clicking) an Office document opens the file in the client application. Previews of Office documents are not displayed.
Here are some troubleshooting options to try.
Verify that claims-based authentication is used by the SharePoint web application that is used to create the new document
Only web applications that use claims-based authentication can open files in Office Web Apps. To determine the authentication provider for a web application, follow these steps:
In SharePoint 2013 Central Administration, click Manage web applications.
Select the web application that you want to check, and click Authentication Providers on the ribbon.
The authentication provider must be displayed as Claims Based Authentication for Office Web Apps to work correctly with the web application. To resolve this issue, you can delete the web application and recreate it using claims-based authentication, or you can change the authentication method of the web application. You can find more information in SharePoint authentication requirements for Office Web Apps.
Make sure the WOPI zones match on the SharePoint 2013 and the Office Web Apps Server farm.
To do this, run the following command on the SharePoint Server:
The result will be one of the following:.
internal-https
internal-http
external-https
external-http
Next, run the following command on the SharePoint Server.
In the output, look for WopiZone: zone. If the results from Get-SPWopiZone don’t match the zone that is returned by Get-SPWOPIBinding, run the Set-SPWOPIZone -Zone cmdlet on the SharePoint Server to change the WOPI zone to match the result from Get-SPWOPIBinding. For help with using these cmdlets, see Get-SPWOPIBinding, Set-SPWOPIBinding, and Get-SPWOPIZone.
Problem: You receive a “Sorry, this document can’t be opened for editing” error when you try to edit an Office document in Office Web Apps.
In some situations, users that are members of Active Directory (AD) Security Groups may be unable to edit documents in the browser. The solution is to ensure the User Profile Service Application (UPA) is properly configured and fully synchronized with user and group memberships. For more information, see the KB article SharePoint 2013 Unable to edit Office Web Apps 2013 files with users that are members of security groups.
Problem: You receive a 'Sorry, something went wrong' error when you try to view an Office document in Office Web Apps.
Make sure you’re not logged in as System Account because you won’t be able to edit or view a document. Log on as a different user and try to access Office Web Apps again.
Problem: You receive a 'Sorry, there was a problem and we can't open this document' error when you try to view an Office document in Office Web Apps.
If you set up Office Web Apps in a test environment that uses HTTP, make sure you set the AllowOAuthOverHttp setting to True as described in Step 5: Change the AllowOAuthOverHttp setting in SharePoint 2013 to True.
If you added domains to the Allow List by using the New-OfficeWebAppsHost cmdlet, make sure you’re accessing Office Web Apps from a host domain that’s in the Allow List. To view the host domains in the Allow List, on the Office Web Apps Server open the Windows PowerShell prompt as an administrator and run the Get-OfficeWebAppsHost cmdlet. To add a domain to the Allow List, use the New-OfficeWebAppsHost cmdlet.
Problem: You receive a 'Sorry, Word Web App can't open this document because the service is busy. Please try again later' error when you try to view an Office document in Office Web Apps.
Did you install Office Web Apps Server on a domain controller, by chance? Unfortunately, Office Web Apps Server can’t run on a domain controller. Office Web Apps Server must be installed on a separate server that’s part of a domain. For more information, see Software, hardware, and configuration requirements for Office Web Apps Server.
Make sure you’re running SharePoint 2013 build 15.0.4420.1017 or later. On the SharePoint 2013 server, follow these steps to verify the build number:
Go to Start > All Programs > Microsoft SharePoint 2013 Products > SharePoint 2013 Central Administration.
Choose System Settings > Manage servers in this farm.
Verify the Configuration database version is 15.0.4420.1017 or higher. If not, go to the Update center for Office, Office servers, and related products for more information.
Problem: You receive a 'File Not Found. The URL of the original file is not valid or the document is not publicly accessible. Verify the URL is correct, then contact the document owner' error when you try to view an Office document in Office Web Apps by using a user generated URL.
Microsoft Office Web Apps
Are you trying to open a document that has a file size that is larger than 10 megabytes from a user generated URL? Make sure the document doesn’t exceed 10 megabytes.
Problem: Previews of Office documents don't appear in SharePoint 2013. Instead, they show the 'This content cannot be displayed in a frame' error.
Low memory conditions can cause problems with Office document previews. Take a look at the Hardware requirements—web servers, application servers, and single server installations to see the memory requirements for SharePoint 2013. These are the same requirements used by Office Web Apps Server.
Problem: You receive “A data connection is set to always use connection file and {0:ExcelWebApp} does not support external connection files. The following connection failed to refresh: Data connections” error.
This happens because Office Web Apps Server doesn’t support the Office Data Connection (ODC) file that stores the data connection information. To fix this problem, follow these steps:
Open the workbook in an Excel client application.
Click Data > Connections.
Select the data connections listed in the message, and click Properties.
Click the Definition tab.
Clear the Always use connection file check box for check box.
Re-upload the workbook to the SharePoint document library.
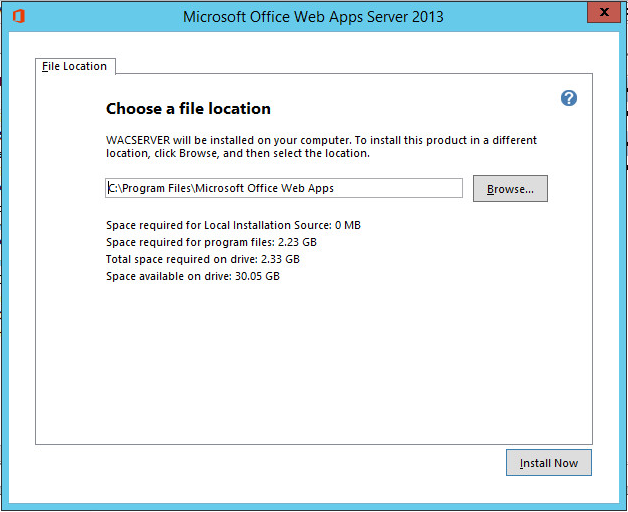
To enable people to interact with workbooks that contain a Data Model or Power View views in a browser window, configure Excel Services in SharePoint Server to display workbooks. This requires a SharePoint administrator to run the New-SPWOPISupressionSetting cmdlet on the server where SharePoint Server is installed. For more information, see New-SPWOPISuppressionSetting and Administer Excel Services in SharePoint Server 2013.
Disconnect SharePoint 2013 from Office Web Apps Server
If, for any reason, you want to disconnect SharePoint 2013 from Office Web Apps Server, use the following command example.
Need help? See Remove-SPWOPIBinding.
Office Web Apps Server 2013 Install
See also
Office Web Apps Installation Guide
New-SPWOPIBinding
Set-SPWOPIZone
Content roadmap for Office Web Apps Server
Deploy Office Web Apps Server