- Wlan Autoconfig Service Windows Vista
- Microsoft Windows Wlan Autoconfig Service Server 2016
- Microsoft Windows Wlan Autoconfig Service Server 2012 Download
- Vista Wlan Autoconfig
- Microsoft Windows Wlan Autoconfig Service Server 2016 Download

Many of the Windows 10 users who recently upgraded their Windows are reporting to have an issue with their WiFi which is keeping disconnecting frequently. The reason behind this error may be you have old/incompatible WiFi driver installed on your computer or it may be because Windows is turning network driver off. If you are facing this issue, you should try these fixes.
Initial Workaround– If you are facing this issue for the first time on your computer, then go for these simple steps and check every time if frequent WiFi disconnection has solved.
Netsh wlan start hostednetwork. However after update to Win 10 I only getWindows 10 The Wireless AutoConfig Service (wlansvc) is not running. The 'services.msc' shows me that WLAN AutoConfig is without a status and Startup Type is Automatic. When I rightclick/start on it i get: Windows could not start the WLAN AutoConfig service on Local Computer. The WLANAutoconfig.log file in Event Viewer (If not already compiled into to a CAB file) can be found and saved manually in the Windows Event Viewer - Applications and Service Logs-Microsoft-Windows- Wlan-autoconfig folder. The NETSH script below will output the the C: wlogs folder. WLAN-autoconfig Diagnostic Logging. Method 1: Checking the Wireless LAN Service. Press the Windows Key + R to open the run prompt, type services.msc and click OK.You can also click on Start, type services and press Enter.; In the Services console, search for WLAN Autoconfig and double-click on it.; Click on Start to make sure the service is running and then change the startup type to Automatic.
1. Restart your WiFi manually. Don’t forget to check if the issue is fixed.
2. Reboot your computer. Check if the problem is fixed.
If these steps didn’t work out for you then go for these fixes-
Fix 1- Reset TCP/IP configuration
1. Search cmd in Windows 10 Search box.
2. Right click on Command prompt icon and run as administrator.
Wlan Autoconfig Service Windows Vista
3. Now, Run the following command given below one by one in command prompt.
Fix- 2 Set the WLAN AutoConfig service as Automatic
WLAN AutoConfig is a Windows service which detects and connects to a wireless network. Now, sometime this service is not started automatically, which can cause this error. Follow these steps to automatically start the WLAN AutoC0nfig service.
1. Press Windows Key+R to open “Run”, and type “services.msc” and click on “OK”. Services window will open.
2. Scroll down to find “WLAN AutoConfig” service in the list of services. Now, double click on “WLAN AutoConfig” and “WLAN AutoConfig Properties” window will be opened.
3. Now click on drop down menu beside the option “Startup type:” and select “Automatic” from the list. Now, click on “Apply” and then on “OK” to save the changes.
4. Reboot your computer and try to connect with your WiFi. If it still is there then go for this next fix.
Fix-3 Update the WiFi network driver
Your WiFi connection is dropping frequently because of an old/incompatible version of network driver may be installed on your computer. Updating your WiFi driver may solve the problem. Follow these steps to update your WiFi-
1. Press Windows key+ R to open Run. Now, type “devmgmt.msc” and hit Enter. Device Manager utility will open.
2. In the Device Manager window, find “Network Adapters” from the list, click on it to expand it. Now, from the drop-down select the driver which you are using . Right click on it and click on “Update driver”.
3. You will be asked “How do you want search for the drivers?“. Choose the option “Search automatically for updated driver software“.
Wait till Windows searches for compatible driver for your WiFi driver, downloads it and installs it.
Reboot your computer.
Connect with your network and check if it keeps disconnecting or not. If the issue still persists then go for the next fix.
Fix-4 Uninstall and Reinstall WiFi driver
If your WiFi is auto-updated recently then there is a possibility that your WiFi driver has some old/corrupted temporary files in its driver folder. Uninstalling and reinstalling the driver may solve the problem-
1. Right click on the Windows icon on the left most corner of your screen, and click on “Device Manager“. Device Manager window will open.
2. In the Device Manager utility window, you will have many devices as a list. Look for the “Network Adapter” device and click on it and it will be expanded to show available drivers. Right click on the WiFi driver you are using, click on “Uninstall device“. This will uninstall the driver.
In the next process we will install the WiFi driver again-
Process 1-
Just reboot your computer and Windows will install the uninstalled driver itself. You will have your WiFi driver working fine again.
Process 2–
If restarting your computer didn’t install the driver then you have to install the driver yourself. Follow to install the driver manually-
1. In the Device manager window, click on “Action”. Again click on “Scan for hardware changes“.
2. This will find the uninstalled the driver and install the driver again.
Method 3-
If Method 2 did not install the driver then follow this next steps –
1.Click on “View” of the Device Manager. Then click on “Show hidden device“.
2. This will show the hidden drivers. Look out for your WiFi driver. Your WiFi driver will have a yellow triangle with its name (as it has no installed driver). Right Click on the WiFi driver and click on the “Update driver software“.
3.You will be prompted “How do you want search for the drivers?“. Choose the option “Search automatically for updated driver software“.
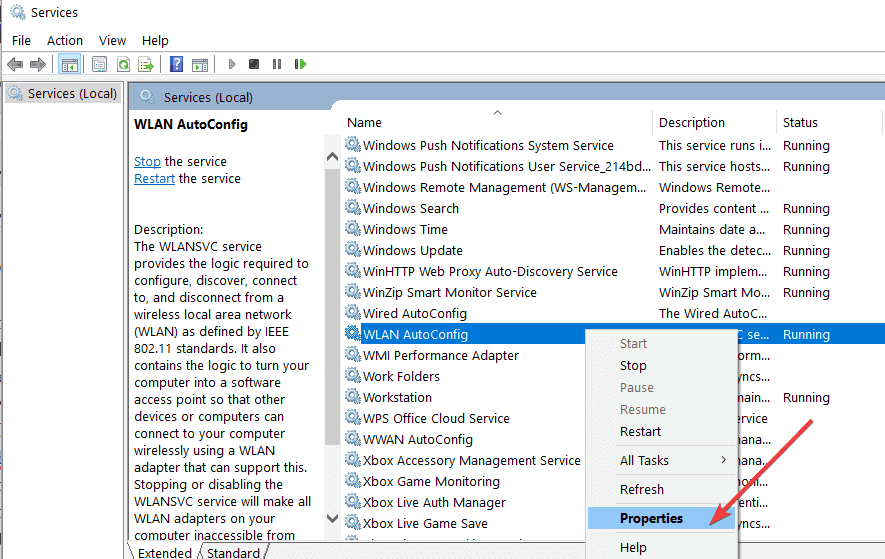

4. Wait till Windows searches for compatible driver for your WiFi driver, downloads it and installs it. Close Device Manger window. Restart your computer to save the changes.
Check if you are facing the same issue again or not.
Fix-5 Keep your WiFi driver ON
Sometimes it may happen is that, Windows is turning off this device whenever it is going into sleep mode. This may be the cause of the problem you are facing. Follow these steps to keep your WiFi driver ON when your computer is in Sleep mode.
1. Press Windows Key+R to open Run. Type “ncpa.cpl” and hit Enter. This will open Network Connections window in Control Panel.
2. Now, right click on the WiFi you are currently using. Click on “Properties“.
3. Click on “Configure” option in the Properties window.
4. Now, go to the “Power Management” tab and uncheck the box for “Allow the computer to turn off this device to save power“. Click on “OK” to save the changes. Close the control panel.
5. Restart your computer.
Check if the problem is still there or not. Go for the next solution if your problem is still there.
Fix 6 – Change Network to Private
1. Click on Wifi Icon located in the Taskbar.
2. Click on Properties located below your connected wifi name.
3. Change Network Profile from Public to Private.
Fix-7 Change your WiFi channel
Some WiFi channels overlaps and as a result your WiFi signal may be weaken. This phenomenon is quite general in case you are living in a flat/apartment where multiple WiFi router are used. To find out if your WiFi router is using a very busy channel then follow this steps-
1. Download WiFiinfoview. Go to the download location of the tool. Right click on it and click on “Extract to a specified folder“. Then select your favorable location to extract the files.
2. Now, go to the location where you have extracted the tool. Double click on the “WiFiInfoView” to run it.
3. Now, you will have a list of WiFi routers around you. Focus on the Number of routers using the same channel. The more the number of the router more is the overlapping of the WiFi signals. So, notice the least crowded channel.
4. Open the router settings page in your browser. Go to the “Wireless” settings tab. Upon clicking on the “Channel” option, it will show you the available channels for your router- 1 to 11 ( generally for 5 GHz router). Choose the least crowded channel among all the option of channels are available. At the last step click on “Apply” to apply those changes.
5. Reboot your router to apply those changes (Generally your router should reboot automatically if you change its settings).
Check if your WiFi is not disconnecting frequently.
Sambit is a Mechanical Engineer By qualification who loves to write about Windows 10 and solutions to weirdest possible problems.
If you are a Vista or Windows 7 user, you may have experienced a problem where your wireless card will no longer work, even though drivers and hardware appear to be functioning fine. Here is how to fix it.
4 Steps total
Step 1: Identify the problem
When troubleshooting your lack of wireless connectivity, you just might run into this: 'The Windows Wireless Service is not running on this computer.'
If you do, check these first:
a) Always the first step! Check your laptop for a wireless shutoff switch. This could be a blue Fn key sequence, or a physical switch location on the front or sides of the laptop, or in the case of some (HP's), a touch switch just above the keyboard.
b) Go to Control panelNetwork and Sharing Center. Select 'Change adapter settings', and check status of your Wireless Network Connection. If it shows a red X, and says 'Not Connected', right click the connection and select 'Connect / Disconnect.' If this works, great. If not, continue.
c) Go to Control PanelDevice Manager, open up your Network adapters, right click on your Wireless apapter and select Properties. On the General tab, verify the device is working properly. If the status is shown otherwise, you likely have a hardware or driver failure. Check the driver tab and possibly update your driver. Otherwise, there are may other posts on proceeding from this point, not related to the WLAN AutoConfig service. Please seek help there.
Microsoft Windows Wlan Autoconfig Service Server 2016
d) Assuming you are still having issues but things look fine so far, go to Start and type services.msc. You may need administrator privileges to proceed here. Sort the list of Services by name, and find the WLAN AutoConfig service. Verify that the service is shown as Startup Type: Automatic, and that the Status is shown as Started. If both are true, then I refer you back to step 1.c above. If not, then we are getting closer to the reason for this How-To. Likely you will find the Type as Automatic, and the Status blank (i.e. not started). Right click the service and select Start, or with the service highlighted you can select Start on the left in the service description window. This might work, but you may get the following: 'Windows could not start the WLAN AutoConfig service on Local Computer. Error: 0xc00ce558; 0xc00ce558' If you get this error, then it's time to get busy. You can also check the Dependencies tab and verify that all four of the main system components that the WLAN AutoConfig service depends on are in good shape.
Step 2: Verify Cause
At this point, we have ruled out a hardware failure and a diver problem, and found that the WLAN AutoConfig service is not launching properly. This took me a bit to find, but I found the answer provided by Barry Hubbard back in March of 2010. I will provide a link to his answer at the bottom. First though, lets discuss HOW this might have happened. I can think of only two possible sources:
a) Some flavor of Malware (very troubling)
b) A bad update to the OS
In the way of background, my problem started shortly after trying to track down a possible virus infection (suspected remnants from a Fake AV program), and running a bunch of updates (including Windows 7 SP1) shortly after not finding anything more than tracking cookies. I used Trend Micro, CCleaner's Spyware Checker, MalwareBytes, and SuperAntiSpyware - zilch, nada, nothing. Either it's a new virus with the ability to take control from TrustedInstaller (I am very concerned if so), or one of the system files was scrambled during an OS update. I will point to evidence of the contrary shortly.
First, lets look at the registry. Go to Start, and type regedit. Again, likely need administrator privileges to proceed. Check the following keys and make sure the 'Start' entry value is set at '3':
HKEY_LOCAL_MACHINE/System/ControlSet001/Services/Ndisuio
HKEY_LOCAL_MACHINE/SystemControlSet002/Services/Ndisuio
HKEY_LOCAL_MACHINE/CurrentControlSet/Services/Ndisuio
Microsoft Windows Wlan Autoconfig Service Server 2012 Download
If one of the values is NOT 3, then change the value and try your wireless connection again. If this still fails, or the values are already set to 3, then it is time to go to Windows Explorer!
Select Start, then select Computer. Navigate to the following directory: c:WindowsL2Schemas.
Check the following system protected files for zero length (size of 0 KB):
WLAN_policy_v1.xsd
WLAN_profile_v1.xsd
WLANAP_profile_v1.xsd
All three of these XML files are needed to launch the WLAN AutoConfig service. If one of them is zeroed out, you get the problem we are having where everything appears fine, but the service fails to launch.
Step 3: Repair the WLAN AutoConfig XML files
Okay, so we have found a corrupt WLAN AutoConfig XML file. First, you can (if you choose), use System Restore and attempt to fix the problem that way. In the case of a bad OS update, this should do the trick. If this is virus related, you have merely made a temporary fix as the true problem has now been put back to full strength.
Assuming you are going to skip System Restore, you will need to take control of the corrupt file(s) from TrustedInstaller. But first, find a Windows 7 install with a working wireless connection and copy the zeroed out system files to a thumb drive.
Go back to your problem child device, make sure the default Administrator account is enabled. Switch users to Administrator, and navigate back to the c:WindowsL2Schemas directory. Right-click the zeroed out file(s), select PropertiesSecurityAdvancedOwner. Click the Edit button, and change ownership to the default Administrator account. Be sure NOT to make the Administrators group the owner as this might create severe security risks for your computer. Go back to the Security tab, and click Edit to add the default Administrator to the Group or user names section. Give the default Administrator Full Control of the file(s). Now just copy and paste the file(s) from the thumb drive and replace the existing zeroed out file(s).
Once this is done, you will not be able to give ownership back to TrustedInstaller. So, to keep the files somewhat secure, go back to the Security tab on the replaced files and set the default Administrator's permissions to Read, and Read & Execute. Log out from the Administrator's account, and disable it.
Step 4: Rejoin the World of Wireless Wonders
Vista Wlan Autoconfig
Go back to services.msc, find the WLAN AutoConfig service, and start it up (refer to step 1.d above). You should see the service now listed as Started, and the wireless network icon should now appear in the System Tray. Welcome back, and many thanks to Barry Hubbard. Here is a link to his post on the issue:
http://www.barryhubbard.com/tips/39-general/72-wlan-autoconfig-error-0xc00ce5580xc00ce558
As I mentioned above, I am not truly convinced that this was a Windows OS update problem. The chance is there, true, but looking at the files I found zeroed out, the Modified date was shown as back in 2009. This might not truly indicate anything where a virus is concerned as a truly sneaky bug might be able to mask this property. The fact that I have 20 laptops which have (for the most part) all downloaded and installed Windows 7 SP1, and only one had the issue - still, it's either virus or an update fluke.
Microsoft Windows Wlan Autoconfig Service Server 2016 Download
More troubling to me, is the possibility that a virus can take a file away from TrustedInstaller and modify it. The whole purpose of the UAC and the creation of the TrustedInstaller persona was to prevent just this type of problem. But, that being said, black hatters are notorious for finding ways around just about all safeguards when they truly want to. Hopefully my posting this here (again, thanks to Barry), will help others recover from a somewhat perplexing wireless service problem in Windows 7, and likely Vista as well as both use the same service (XP uses Wireless Zero).
20 Comments
- Pimientomarinagg Jul 24, 2012 at 09:16am
Hi im missing the WLANAP_profile_v1.xsd could this be causing the problem? thanks
- SonoraEd Nicholls Dec 2, 2012 at 12:43pm
Following your trouble shooting directions I find that files
HKEY_LOCAL_MACHINE/System/ControlSet001/Services/Ndisuio and
HKEY_LOCAL_MACHINE/CurrentControlSet/Services/Ndisuio
have no details listed and no 'start' designation.File HKEY_LOCAL_MACHINE/SystemControlSet002/Services/Ndisuio has details and the start value shows and is set to 3.
How to I fix the first two files?
- DatilMarkT94 Dec 3, 2012 at 12:22pm
Ed,
Only one of the HKLM keys needs to be set to 3. If you are still having WLAN issues, follow Step 3 above. You might have a corrupt XML file. - SonoraEd Nicholls Dec 4, 2012 at 12:55pm
Thanks Mark. All of the files in the L2Schemas directory have Data. There are no zero value files.
I am able to connect with a cable but my wireless cannot connect..
I get the same error 'Windows could not start the WLAN AutoConfig service on Local Computer'
Any ideas. I do not have a system restore point that works.
- DatilMarkT94 Dec 6, 2012 at 12:40pm
Okay. Lets go back to ControlSet002 for a second. When you look at the Ndisuio key, you have the Start value set at 3, what is ImagePath set to? This should be a REG_EXPAND_SZ type, with value of system32DRIVERSndisuio.sys. You might also check the system32DRIVERS directory to verify the ndisuio.sys file is there. This file should be around 56KB, and the version I have installed is 6.1.7601.17514.
I just checked my current system, and I have entries in all three ControlSet registry keys. The keys look identical, as a matter of fact. You could export the data from ControlSet002, and import back in to ControlSet001 and CurrentControlSet. If you want to try these one at a time, I'd start with CurrentControlSet.
- SonoraEd Nicholls Dec 7, 2012 at 10:55am
I looked look at the Ndisuio key, the Start value is set at 3, The ImagePath is REG_EXPAND_SZ type, with value of system32DRIVERSndisuio.sys.
The system32DRIVERS directory has the file, it is 56KB, and the version is the same as yours, 6.1.7601.17514.I was able to export the the data for ControlSet002 but do not know how to import it back into ControlSet001 or Current controlSet.
Thanks for your help so far. I feel I am finally making progress.
- DatilMarkT94 Dec 7, 2012 at 07:41pm
From within Regedit, select the Ndisuio key within the ControlSet001 or CurrentControlSet key, then select FileImport from the menu bar. You should then be provided with a Windows Explorer windows, where you can navigate to the exported registry data file. Select the file, then hit Open.
- SonoraEd Nicholls Dec 7, 2012 at 09:40pm
I exported the Ndisuio key from ControlSet002 to a file called CS002.reg.
When I import the file as above it to CurrentControlSet Ndisuio folowing your instructions it seems to work but no values appear in CurrentControlSet. I am mssing something. - DatilMarkT94 Dec 10, 2012 at 12:19pm
Make sure the *.reg file has data in it (open with Notepad, etc.). If the file contents are good, I can only think it would be a path issue.
All else fails, you can manually add the keys.
- SonoraEd Nicholls Dec 11, 2012 at 01:16pm
Mark.
I now have Data in all three Ndisuio directories in a sub file 'Linkage'Below is the file from Text Editor that was imported.
Still no wireless.
Windows Registry Editor Version 5.00
[HKEY_LOCAL_MACHINESYSTEMCurrentControlSetservicesNdisuio]
[HKEY_LOCAL_MACHINESYSTEMCurrentControlSetservicesNdisuioLinkage]
'Bind'=hex(7):5c,00,44,00,65,00,76,00,69,00,63,00,65,00,5c,00,7b,00,35,00,43,
00,34,00,33,00,33,00,46,00,31,00,33,00,2d,00,32,00,45,00,41,00,34,00,2d,00,
34,00,41,00,36,00,36,00,2d,00,42,00,33,00,36,00,39,00,2d,00,39,00,37,00,42,
00,42,00,31,00,38,00,45,00,42,00,32,00,41,00,34,00,42,00,7d,00,00,00,5c,00,
44,00,65,00,76,00,69,00,63,00,65,00,5c,00,7b,00,34,00,42,00,38,00,38,00,34,
00,33,00,38,00,44,00,2d,00,32,00,31,00,36,00,41,00,2d,00,34,00,32,00,36,00,
46,00,2d,00,41,00,36,00,39,00,46,00,2d,00,34,00,39,00,42,00,46,00,32,00,46,
00,30,00,35,00,36,00,46,00,30,00,46,00,7d,00,00,00,5c,00,44,00,65,00,76,00,
69,00,63,00,65,00,5c,00,7b,00,32,00,44,00,37,00,39,00,31,00,37,00,39,00,33,
00,2d,00,36,00,37,00,38,00,39,00,2d,00,34,00,41,00,38,00,35,00,2d,00,39,00,
31,00,44,00,44,00,2d,00,44,00,41,00,34,00,32,00,41,00,39,00,44,00,36,00,44,
00,33,00,34,00,30,00,7d,00,00,00,00,00
'Route'=hex(7):22,00,7b,00,35,00,43,00,34,00,33,00,33,00,46,00,31,00,33,00,2d,
00,32,00,45,00,41,00,34,00,2d,00,34,00,41,00,36,00,36,00,2d,00,42,00,33,00,
36,00,39,00,2d,00,39,00,37,00,42,00,42,00,31,00,38,00,45,00,42,00,32,00,41,
00,34,00,42,00,7d,00,22,00,00,00,22,00,7b,00,34,00,42,00,38,00,38,00,34,00,
33,00,38,00,44,00,2d,00,32,00,31,00,36,00,41,00,2d,00,34,00,32,00,36,00,46,
00,2d,00,41,00,36,00,39,00,46,00,2d,00,34,00,39,00,42,00,46,00,32,00,46,00,
30,00,35,00,36,00,46,00,30,00,46,00,7d,00,22,00,00,00,22,00,7b,00,32,00,44,
00,37,00,39,00,31,00,37,00,39,00,33,00,2d,00,36,00,37,00,38,00,39,00,2d,00,
34,00,41,00,38,00,35,00,2d,00,39,00,31,00,44,00,44,00,2d,00,44,00,41,00,34,
00,32,00,41,00,39,00,44,00,36,00,44,00,33,00,34,00,30,00,7d,00,22,00,00,00,
00,00
'Export'=hex(7):5c,00,44,00,65,00,76,00,69,00,63,00,65,00,5c,00,4e,00,64,00,69,
00,73,00,75,00,69,00,6f,00,5f,00,7b,00,35,00,43,00,34,00,33,00,33,00,46,00,
31,00,33,00,2d,00,32,00,45,00,41,00,34,00,2d,00,34,00,41,00,36,00,36,00,2d,
00,42,00,33,00,36,00,39,00,2d,00,39,00,37,00,42,00,42,00,31,00,38,00,45,00,
42,00,32,00,41,00,34,00,42,00,7d,00,00,00,5c,00,44,00,65,00,76,00,69,00,63,
00,65,00,5c,00,4e,00,64,00,69,00,73,00,75,00,69,00,6f,00,5f,00,7b,00,34,00,
42,00,38,00,38,00,34,00,33,00,38,00,44,00,2d,00,32,00,31,00,36,00,41,00,2d,
00,34,00,32,00,36,00,46,00,2d,00,41,00,36,00,39,00,46,00,2d,00,34,00,39,00,
42,00,46,00,32,00,46,00,30,00,35,00,36,00,46,00,30,00,46,00,7d,00,00,00,5c,
00,44,00,65,00,76,00,69,00,63,00,65,00,5c,00,4e,00,64,00,69,00,73,00,75,00,
69,00,6f,00,5f,00,7b,00,32,00,44,00,37,00,39,00,31,00,37,00,39,00,33,00,2d,
00,36,00,37,00,38,00,39,00,2d,00,34,00,41,00,38,00,35,00,2d,00,39,00,31,00,
44,00,44,00,2d,00,44,00,41,00,34,00,32,00,41,00,39,00,44,00,36,00,44,00,33,
00,34,00,30,00,7d,00,00,00,00,00 - DatilMarkT94 Dec 11, 2012 at 03:12pm
Looks like there is data missing. The Linkage subkey looks about right. There should also be an Enum subkey (with 4 values in it, including the default), plus there should be 10 values (including the default) in the root of the Ndisuio key, one of which should be pointing to System32DRIVERSNdisiou.sys. You might need to retry your export, making sure you get all the values under the Ndisuio key.
Going back to look at my ControlSet keys, ControlSet01 has the the Enum and Linkage subkeys, ControlSet02 only has the Linkage subkey. CurrentControlSet appears to match ControlSet01.
- SonoraEd Nicholls Dec 11, 2012 at 03:34pm
Mark;
In all three control sets in the Ndisuio file I have only the following:Name: ab(Default)
Type: REG_SZ
Data: (value not set)plus the linkage sub-file.
- DatilMarkT94 Dec 11, 2012 at 06:37pm
Okay, that is probably your problem - the missing Enum subkey and entries under the root of the Ndisuio key.
Under Ndisuio, you should have the following, in addition to the Enum and Linkage subkeys:
ab(Default)REG_SZ(value not set)
abDisplayNameREG_SZNDIS Usermode I/O Protocol
OII IIOErrorControlREG_DWORD0x00000001 (1)
abGroupREG_SZNDIS
abImagePathREG_EXPAND_SZsystem32DRIVERSndisuio.sys
OII IIONdisMajorVersionREG_DWORD0x00000006 (6)
OII IIONdisMinorVersionREG_DWORD0x00000014 (20)
OII IIOStartREG_DWORD0x00000003 (3)
OII IIOTagREG_DWORD0x0000000d (13)
OII IIOTypeREG_DWORD0x00000001 (1)The Enum subkey should have the following under it:
ab(Default)REG_SZ(value not set)
ab0REG_SZRootLEGACY_NDISUIO0000
OII IIOCountREG_DWORD0x00000001 (1)
OII IIONextInstanceREG_DWORD0x00000001 (1)I'll see if I can send you a copy of the Ndisuio.reg file, minus the Linkage subkey.
- DatilMarkT94 Dec 11, 2012 at 06:39pm
Sent you a PM via Spiceworks.
- SonoraEd Nicholls Dec 11, 2012 at 06:46pm
Thanks for your patience Mark.
- 1
- 2